
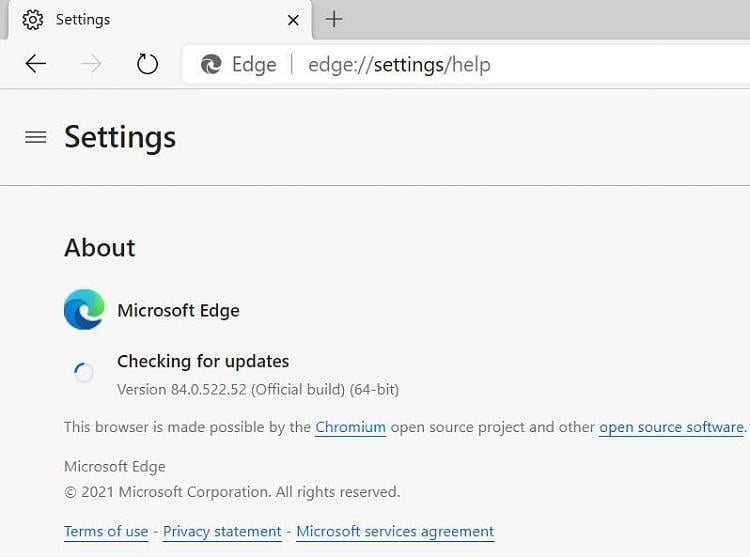
Microsoft Edge now should not automatically return on your PC. Click ‘OK’ and it’s safe to close the Registry Editor. Once created, double-click to open the key and change its value to ‘1’. Select ‘New’ then ‘DWORD (32-bit) Value’ and call this ‘DoNotUpdateToEdgeWithChromium’. Name the key ‘EdgeUpdate’ and then right-click on it.
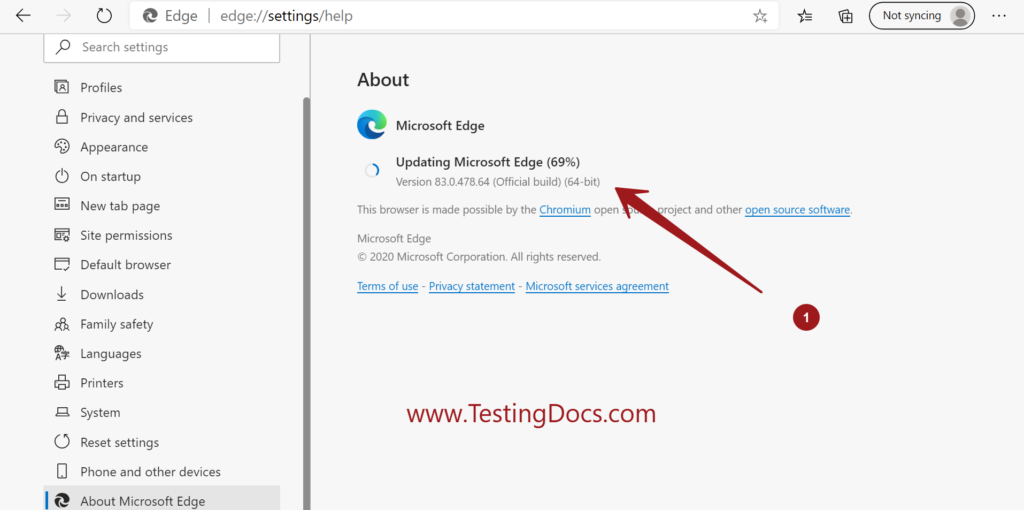
Right-click on the ‘Microsoft’ folder and select ‘New’, then ‘Key’. You can copy and paste this into the Registry Editor address bar. Open this up and navigate to the following location. Making changes to the Registry always carries risk and should be done carefully.Ĭlick the ‘Search’ button on the desktop and look for ‘Registry Editor’. For most people, editing the Registry is the easiest way to do this, but touching it always comes with a warning. Stop Microsoft Edge from reinstalling automaticallyįiguring out how to remove Microsoft Edge from Windows 10 is only half the battle, if you don’t stop it from being reinstalled automatically, then you might well find it has snuck back in during future updates. You may still see it in the Start Menu, but it won’t open anything and the annoying ‘Restore recommended’ for web browsing in the Settings app will have gone. There’s no restart involved, Microsoft Edge will now be removed from your system. Now, enter this command: setup -uninstall -force-uninstall -system-level Your Command Prompt will now change to show that you’re in the folder you navigated to above. You can find that information in the ‘About’ section of Edge’s settings. When entering it, substitute ‘xx’ for the current version number of Microsoft Edge installed on your PC. First, you need to navigate to the correct folder using this command: cd %PROGRAMFILES(X86)%\Microsoft\Edge\Application\xx\Installer Removing Microsoft Edge in Command Prompt is a two-step process.


 0 kommentar(er)
0 kommentar(er)
